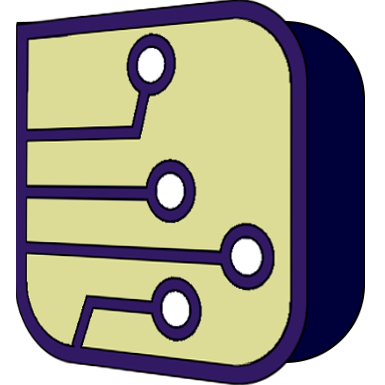SimulIDE Knowledge Base
– BASIC USE –
Getting SimulIDE:
To get SimulIDE just download a version compatible with your Operating System from the download page.
Extract the contents of the compressed file you downloaded (.zip or .tar.gz).
The folder “SimulIDE_x.x.x” contains all necessary to run the program.
You can copy this folder to whatever location you want keeping the internal structure as it is.
Don’t move, edit or delete files unless you know what you are doing.
To run this application:
Executable is in SimulIDE_x.x.x folder, just double-click it or run from a terminal if you want to see some messages about SimulIDE execution.
You don’t need to install anything else.
Graphical User Interface:
The GUI is divided into 3 main panels.
All panels are resizable and collapsable.
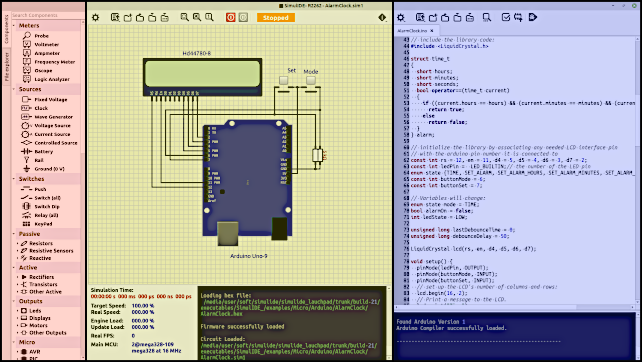
Left Panel:
In the left panel you will find 2 tabs:
- Component list to select components and add to the circuit.
- File explorer to browse your file system and open files in the circuit or editor.
Central Panel:
This is where the action happens, here is the circuit, power on/off buttons, settings and information about the simulation.
These are the main sections:
- Circuit Tool bar at the top with actions and information about the simulation.
- Circuit canvas in the middle, here is where you create and simulate your circuits.
- Info panel at the bottom left, with information about the simulation.
- Message panel at the bottom right, showing debug messages and errors.
Right Panel:
In the right panel is the Editor/Compiler/Debugger.
It also has its own Tool bar and Message panel.
This is a text editor with basic coding and debugging functionalities where you can write or edit source code for the microcontrollers supported.
You can also open any kind of files in this editor, including binary files.
For example you can open and edit SimulIDE configuration files, circuit files, hex files, etc.
Creating circuits:
To create a circuit, just grab components from the Component list and drop into the Circuit canvas.
Then click in a Pin to start a wire and click in another pin to end the wire.
You can zoom in/out with the mouse wheel and pan with left button.
Right-click in the canvas to open the Circuit context menu.
Simulating circuits:
When you complete your circuit, click the Power button: ![]() in the Tool bar to start or stop the simulation.
in the Tool bar to start or stop the simulation.
You can pause the simulation with the pause button: ![]()
Resources:
- Video: SimulIDE1.0.0 basic use: GUI